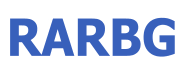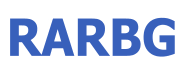|
http://i804.photobucket.com/albums/yy329/doilabuon/nqlk4aad050676008.png
Microsoft® Midtown Madness™ 1.0 (Chicago Edition) README
April 1999.
© Copyright 1999 Microsoft Corporation.
This document contains important information specific to Version 1.0 of Midtown Madness that is not included in the jewel case booklet or online Help.
OTHER SOURCES OF INFORMATION ABOUT MIDTOWN MADNESS 1.0:
The Midtown Madness jewel case booklet describes important game controls and the types of vehicles and races in Midtown Madness. You can also find a map of Midtown's Chicago and information, including telephone numbers, about your technical support options.
The online Help system for Midtown Madness includes information about playing the game and maximizing your performance. To get Help, click the "?" button in the upper right corner of any game screen.
You can also refer to a Quick Key Reference list while you are driving. Press F1 to pause the game and display the Quick Key Reference list. Press ESC (or the Exit Menu button) when you are ready to get back in the action.
FAQ.RTF (located in the folder where you installed Midtown Madness or on the Midtown Madness disc) includes the answers to 25 commonly asked questions about playing and optimizing the performance of Midtown Madness.
For the latest information, visit the Midtown Madness World Wide Web site at:
http://www.microsoft.com/games/midtown
Table of Contents
1. General Notes and Troubleshooting
1.1. Miscellaneous tips for making the game run faster
1.2. Midtown Madness Setup progress indicator moves forward erratically
1.3. If you minimize Midtown Madness and then change your display resolution setting in Windows Control Panel…
1.4. No credit for checkpoints passed when frame rate is slow
1.5. If Midtown Madness stops responding while attempting to detect a video card the first time you start the game…
1.6. Poor performance when playing Midtown Madness on a Hewlett Packard Pavilion Pentium II-300 computer
1.7. If Midtown Madness closes unexpectedly while you are accessing Help…
2. Multiplayer Notes and Troubleshooting
2.1. If your Internet Explorer connection setting is set to Modem and you are joining a Multiplayer session using the TCP/IP protocol…
2.2. Game timer information may be different depending on participants' computer processor speeds…
2.3. Reducing Texture Resolution setting improves frame rate in Multiplayer Cruise mode and Cops & Robbers sessions
2.4. If you are joining a MSN Gaming Zone game and you do not have the race locale selected by the host, you will be returned to the Midtown Madness main screen.
3. Joystick Notes and Troubleshooting
3.1. If your joystick disconnects while you are playing the game...
4. Video Card Notes and Troubleshooting
4.1. General video card troubleshooting
4.2. List of video cards with known issues when running Midtown Madness
4.3. 2MB, 4MB video cards and software rendering limit available resolutions
4.4. If Midtown Madness fails to detect a VooDoo1- or VooDoo2-based video card...
5. Audio Notes and Troubleshooting
5.1. If you are running Midtown Madness on the Windows 2000 operating system…
5.2. If you are using USB speakers with Midtown Madness…
5.3. If you have more than one sound card installed on your computer…
5.4. If you have a Diamond Monster MX300 audio card, an STB Velocity 4400 RIVA TnT video card, and an ASUS motherboard installed on your computer…
6. Windows Notes and Troubleshooting
6.1. Windows Screen Saver function does not work when playing Midtown Madness
6.2. If you install Microsoft Windows 98 SE (Second Edition) on your computer after installing Midtown Madness…
6.3. When switching between open programs using the ALT+TAB key combination, Midtown Madness may unexpectedly minimize
6.4. Midtown Madness supports the MultiMon feature in Windows 98 and Windows 2000
6.5. If Microsoft Internet Explorer 5.0 is installed on your computer, and you also have a Diamond-brand video card installed…
1. General Notes and Troubleshooting
1.1. Miscellaneous tips for making the game run faster.
See the answer to Question #2 in FAQ.RTF (located in the folder where you installed Midtown Madness or on the Midtown Madness disc) for a comprehensive list of tips for making the game run faster.
One quick tip: while you are racing, switching to Cockpit view (press the C key) and turning off the dashboard (press the D key) or switching to Wide screen view (press the W key) can also make the game run faster.
1.2. Midtown Madness Setup progress indicator moves forward erratically
While you are setting up Midtown Madness on your computer, you may notice that the progress indicator moves forward erratically, appearing to be frozen for a few moments before making speedy progress. This occurs because many of the Midtown Madness game files are compressed on the disc. This is not an indication that there is a problem with the Midtown Madness Setup program.
1.3. If you minimize Midtown Madness and then change your display resolution setting in Windows Control Panel…
Midtown Madness may stop responding when you attempt to restore the game. To avoid this problem, do not change your display resolution setting while Midtown Madness is running or minimized.
1.4. No credit for checkpoints passed when frame rate is slow
If you are experiencing a slow frame rate while playing Midtown Madness, you may notice that the game is not recording or giving you credit for successfully passing through checkpoints, which may adversely affect your race results. For suggestions on how to alleviate this problem and improve frame rate, see the answer to Question #2 in FAQ.RTF (located in the folder where you installed Midtown Madness or on the Midtown Madness disc).
1.5. If Midtown Madness stops responding while attempting to detect a video card the first time you start the game…
Make sure that your display monitor is recognized by Windows. To do so, click Start, point to Settings, and then click Control Panel. Double-click the Display icon, and then click the Monitor tab. Confirm that your monitor is identified and not listed as "Unknown." If you are using multiple monitors using MultiMon, make sure that all your monitors are recognized by Windows.
1.6. Poor performance when playing Midtown Madness on a Hewlett Packard Pavilion Pentium-II 300 computer
If you are using a Hewlett Packard Pavilion Pentium-II 300 computer, you may experience severely degraded performance when playing Midtown Madness. This is caused by incompatibilities between Midtown Madness and some of the software preloaded on this computer. Removing or disabling some of the programs installed on your computer may alleviate the problem.
1.7. If Midtown Madness closes unexpectedly while you are accessing Help…
If Midtown Madness closes unexpectedly while you are accessing Help, setting your Windows desktop Color setting to High Color (16-bit) may fix the problem. Running another program (i.e., Windows Calculator) while you are running Midtown Madness or ejecting the Midtown Madness disk after you've started the game may also fix this problem.
2. Multiplayer Notes and Troubleshooting
2.1. If your Internet Explorer connection setting is set to Modem and you are joining a Multiplayer session using the TCP/IP protocol…
If you are using Microsoft Internet Explorer and your connection setting is set to Modem, Midtown Madness appears to stop responding when you attempt to join a Multiplayer session using the TCP/IP protocol. Workaround: press ALT+TAB to switch to the Connection dialog box, complete the connection, and then return to Midtown Madness.
2.2. Game timer information may be different depending on participants' computer processor speeds…
Participants in a multiplayer session who are using computers with a higher processor speed may see different game timer information than participants using computers with a lower processor speed, but final results for all participants should be consistent.
2.3. Reducing Texture Resolution setting improves frame rate in Multiplayer Cruise mode and Cops & Robbers sessions
Reducing your Texture Resolution setting can improve frame rate in Multiplayer Cruise mode and Cops & Robber sessions because it reduces the amount of detail and color displayed on the cars.
To reduce your Texture Resolution setting, click Options (in the upper right corner of any game screen), and then click Graphics Options. In the Texture Resolution list, choose Low. When you are finished, click Done.
2.4. If you are joining a MSN Gaming Zone game and you do not have the additional race locale selected by the host, you will be returned to the Midtown Madness main screen.
You must have the selected locale in order to join a Multiplayer game. If you do not have the selected locale and attempt to join a MSN Gaming Zone game, you will be returned to the Midtown Madness main screen. If you do not have the selected locale and attempt to join a game using any other protocol (IPX, TCP/IP, Serial or Modem), you will be informed that you do not have the selected locale via the available sessions list.
3. Joystick Notes and Troubleshooting
3.1. If your joystick disconnects while you are playing the game...
If your joystick disconnects while you are playing the game, try lowering your sound quality settings to allow your computer to re-establish the connection with your joystick.
To adjust sound quality settings
On any game screen, click Options in the upper right corner.
Click Audio Options.
In the Sound Quality list, click Low or Medium.
In the Stereo Fx list, click Mono.
When you are finished, click Done.
4. Video Card Notes and Troubleshooting
4.1. General video card troubleshooting
If you experience problems while you are playing Midtown Madness, contact your video card's hardware manufacturer for the latest certified drivers for your video card. Many manufacturers maintain World Wide Web sites that offer updated drivers and troubleshooting advice for their products. Check this Web site for links to many of the major video card manufacturer's Web sites:
http://www.microsoft.com/games/midtown/drivers.htm
If you experience problems while you are playing Midtown Madness with a video card selected as the Renderer, setting Texture Quality to Low and switching to a lower resolution (Options menu-Graphics options) may clear things up.
If changing these settings doesn't help, switching to software rendering may also fix the problem. See the procedure below.
Important Note: Midtown Madness automatically resets certain graphics settings whenever you change your renderer or resolution settings. It's a good idea to confirm that all your graphics settings are exactly the way you want them after changing the renderer or resolution settings.
Also, when your Renderer setting is set to Software Renderer, the highest resolution setting you can specify in Midtown Madness is 640x480, and this resolution setting is effective only on high-end machines.
To turn on Software Rendering
On any game screen, click Options in the upper right corner.
Click Graphics Options.
In the Renderer list, click Software Renderer.
Click Done.
4.2. List of video cards with known issues
If you are using any of the video cards listed below, you may experience problems playing Midtown Madness. Known workarounds, when available, are included below.
If you experience problems while you are playing Midtown Madness, contact your video card's hardware manufacturer for the latest drivers for your video card. Many manufacturers maintain World Wide Web sites that offer updated drivers and troubleshooting advice for their products. Check this Web site for links to many of the major video card manufacturer's Web sites:
http://www.microsoft.com/games/midtown/drivers.htm
Video cards with known issues when running Midtown Madness:
3D Labs Permedia 2 3D accelerator card. If you find that returning to the Races screen after racing or cruising takes a long time, turning on Speed Loading (Options menu--Graphics options) may solve the problem.
ATI Rage Pro (AGP) video card. For the best performance, update to the latest drivers available for your card.
Diamond Monster Fusion AGP for Windows 98 video card. See VooDoo2- and VooDoo-Banshee-based video cards below in this list. Important Note: If Microsoft Internet Explorer 5.0 is installed on your computer, do not obtain updated drivers from the manufacturer. Currently, Internet Explorer 5.0 and the newest Diamond drivers are not compatible.
Diamond Stealth II G460 video card. Your system may stop responding when starting a Cruise session. Workaround: Update to the latest drivers available for your card. Important Note: If Microsoft Internet Explorer 5.0 is installed on your computer, do not obtain updated drivers from the manufacturer. Currently, Internet Explorer 5.0 and the newest Diamond drivers are not compatible.
Diamond Stealth 3D 3000 video card (S3 Virge chipset). When using this card, Midtown Madness sets the Renderer setting (Graphic Options) to Software Renderer. It is not possible to run Midtown Madness with any hardware-based renderer settings with this card. Important Note: If Microsoft Internet Explorer 5.0 is installed on your computer, do not obtain updated drivers from the manufacturer. Currently, Internet Explorer 5.0 and Diamond drivers are incompatible.
Diamond Viper V330 video card (NVidia RIVA 128 chipset). See NVidia RIVA 128-based video cards below in this list. Important Note: If Microsoft Internet Explorer 5.0 is installed on your computer, do not obtain updated drivers from the manufacturer. Currently, Internet Explorer 5.0 and Diamond drivers are incompatible.
Graphics Blaster Exxtreme video card (Permedia 2 chipset). Some of the game screens, especially the Races screen, may flicker. Workaround: Update to the latest drivers available for your card from Permedia.
Hercules Power Drive Terminator Beast video card (S3 Savage chipset). For the best performance, update to the latest drivers available for your card. If you haven't updated your drivers recently, you may want to do it again; older updated drivers are not compatible with Midtown Madness.
Matrox m3d video card (PowerVR chipset). You may encounter some visual problems with trees when using this card. Currently, there is no available workaround.
Matrox Millennium video card. When using this card, Midtown Madness sets the Renderer setting (Graphic Options) to Software Renderer. It is not possible to run Midtown Madness with any hardware-based renderer settings with this card.
Matrox Millennium II and Mystique video cards. When using these cards, Midtown Madness turns off Cloud Shadows and Vehicle Reflections (Options menu-Graphics options). Also, night and weather effects may look better if your Renderer setting is set to Software Renderer.
Number 9 Reality 334 video card (also known as 9FX Reality 334 video card; it uses the S3 Virge GX2 chipset). When using this card, Midtown Madness sets the Renderer setting (Graphic Options) to Software Renderer. It is not possible to run Midtown Madness with any hardware-based renderer settings with this card.
NVidia RIVA 128-based video cards (i.e., Diamond Viper V330 and STB Velocity 128 video cards). When using this type of card, Midtown Madness turns off Cloud Shadows and sets Texture Quality to Low (Options menu-Graphics options). Also, display drivers for this type of card usually have an option for automatically creating mipmap levels; setting the mipmap value to 0 (zero) may alleviate the problem.
Permedia 2-based video cards (i.e., Graphics Blaster Exxtreme video card). Some of the game screens, especially the Races screen, may flicker. Workaround: Update to the latest drivers available for your card from Permedia.
PowerVR-based video cards (i.e., Matrox m3d video card). You may encounter some visual problems with trees when using this type of card. Currently, there is no available workaround.
Rendition Verite-1000-based video cards. With a resolution setting of 512x384, you may see a blank screen when starting Midtown Madness. Workaround: Restart Midtown Madness and set the resolution to a setting other than 512x384 (Options menu-Graphics options).
Sierra Screamin' 3D PCI video card. Workaround: Update to reference drivers available from http://www.3dfx.com/.
STB NVidia TNT video card (16 MB). When starting Midtown Madness for the first time using this video card, your system may stop responding. Workaround: if this occurs, try updating to the latest drivers available for your card.
STB Velocity 128 video card (NVidia RIVA 128 chipset). See NVidia RIVA 128-based video cards above in this list.
STB Velocity 4400 RIVA TnT video card. See Section 5.4. below.
S3 Virge and S3 Virge GX/2-based video cards (i.e., Diamond Stealth 3D 300 video card). When using these cards, Midtown Madness sets the Renderer setting (Graphic Options) to Software Renderer. It is not possible to run Midtown Madness with any hardware-based renderer settings with these cards.
VooDoo1 and Voodoo2-based video cards. Snow may accumulate in inappropriate locations, and you may not see sparks during collisions. Workaround: Upgrade to the latest drivers available for your card. If that doesn't alleviate the problem, try upgrading to a reference driver available from http://www.3dfx.com/.
VooDoo2- and VooDoo-Banshee-based video cards (including Diamond Monster Fusion AGP for Windows 98 video card). These cards automatically enable "Auto-Mipmapping," which affects where snow is visible in Midtown Madness. Workaround: Turn off the "Auto-Mipmapping" option. Also, if Midtown Madness stops responding when you are using the ALT+TAB key combination to switch from Midtown Madness to another program, update to the latest reference driver available from http://www.3dfx.com/.
4.3. 2MB, 4MB video cards and software rendering limit available resolutions.
2MB video cards won't support resolution settings higher than 512x384 in Midtown Madness,
and 4MB video cards won't support resolution settings higher than 640x480. This occurs because Midtown Madness requires at least 800k of texture memory when using a video card for hardware acceleration.
With Software Rendering turned on, 640x480 is the highest resolution you can choose in Midtown Madness.
4.4. If Midtown Madness fails to detect a VooDoo1- or VooDoo2-based
video card...
If Midtown Madness fails to detect a VooDoo1- or VooDoo2-based video card installed on your computer, make sure you have the latest drivers for your card, and reinstall those drivers.
5. Audio Notes and Troubleshooting
5.1. If you are running Midtown Madness on the Windows 2000
operating system…
You may experience problems playing the in-game voice commentary featured in Midtown Madness. Known workarounds include setting your Sound Quality setting to Low, turning off the Play Commentary option (both in Audio Options--Options menu), and turning off Speed Loading (Graphics Option--Options menu). You can also try plugging your USB speakers directly into your sound board instead of the USB port.
5.2. If you are using USB speakers with Midtown Madness,…
See section 5.1. above for suggestions on adjusting audio and graphics settings for Midtown Madness when using USB speakers.
5.3. If you have more than one sound card installed on your computer…
Audio, including music, sound effects, and commentary, may not function correctly when playing Midtown Madness. To fix the problem, disable one of the sound cards in Windows Device Manager. Click Start, point to Settings, and then click Control Panel. Next, double-click the System icon, and then click the Device Manager tab. Under Sound, Video, and Game Controllers, click the sound card you want to disable, and then click Remove. When you are finished, click OK.
5.4. If you have a Diamond Monster MX300 audio card, an STB Velocity 4400 RIVA TnT video card, and an ASUS motherboard installed on your computer…
Textures in Midtown Madness are not drawn correctly. To fix the problem, set your Renderer option (Options menu-Graphics Options) to Software Renderer. Click Options (in the upper right corner of any game screen), and then click Graphics Options. In the Renderer list, click Software Renderer, and then click Done.
6. Windows Notes and Troubleshooting
Note: See also Section 5.1. for important information about running Midtown Madness on the Windows 2000 operating system.
6.1. Windows Screen Saver feature does not work when playing Midtown Madness
The Windows Screen Saver feature may not work properly when you are playing Midtown Madness.
6.2. If you install Microsoft Windows 98 SE (Second Edition) on your computer after installing Midtown Madness…
You need to reinstall Midtown Madness to ensure that all the needed files are available.
6.3. When switching between open programs using the ALT+TAB key combination, Midtown Madness may unexpectedly minimize
If you are using the ALT+TAB key combination to switch among open programs, including Midtown Madness, the game may minimize when you try to open it. To avoid this problem, click on the Midtown Madness button on the task bar to open and restore Midtown Madness.
6.4. Midtown Madness supports the MultiMon feature in Windows 98 and
Windows 2000
You can use the MultiMon feature in Windows 98 and Windows 2000 with Midtown Madness. The Multimon feature allows you to use multiple monitors (and video cards) attached to a single computer.
Midtown Madness always defaults to the last video card detected. Therefore, if the game does not appear on the monitor you expect it to, trying changing your Renderer setting (Options menu--Graphics Options) to change which video card and which monitor is displaying Midtown Madness.
If you see Midtown Madness attempting to redetect video hardware every time you start the game on a MultiMon configuration, one or more of your display devices may not support DirectDraw in MultiMon. Updating to newer drivers may help, or you can simply remove the offending video board, which is most likely the one that's missing from the Renderer list on the Graphics Options screen (Options menu).
6.5. If Microsoft Internet Explorer 5.0 is installed on your computer, and you also have a Diamond-brand video card installed…
Do not obtain updated drivers from the manufacturer. Currently, Internet Explorer 5.0 and updated Diamond drivers are not compatible.



 |