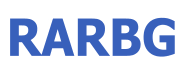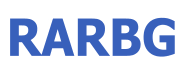|

CacheBoost Pro v5.0.2.3
CacheBoost Professional Edition – Prevents the need of purchasing extra RAM for your PC
- Intelligence Cache Management for Windows NT 4, Windows 2000, and Windows XP.
- Built in Memory Zipper engine for more available system memory.
- Built in Data Safe Technology for full safety, reliability and speed.
- Built in option to Fine Tune Windows for maximum performance.
- Fully Customizable as per needs with option of configure once apply everywhere.
- Runs as a system service in the background.
- Guards the allocation of memory resources.
- Supports Windows Vista/XP/2000, Windows Server 2003/2008 (both 32 and 64 bit compatible)
Why do I need Cacheboost?
Cacheboost optimizes the System Cache-Management of Windows Vista/XP/2000 and Windows .Net Servers. This results in an best performance boost - without any new hardware, any hardware tweak, and without restricting your system's stability. Simply install Cacheboost and you are ready to go. No special configuration or rebooting is needed. Within minutes you activate unused resources of your Windows Vista/XP/2000 and Windows .Net systems.
Computer Performance before installing CacheBoost Professional Edition
The more the file cache grows, the fewer memory is available to running applications. The result is a significant performance decrease, as requests for memory can lead to the so-called "swapping", i.e. currently unused memory areas are paged out to NT's paging file. The slow hard disk access is responsible for the loss of performance.
Computer Performance After installing CacheBoost Professional Edition
With Cacheboost there optimum use of system memory and swap File and you get best performance.
Cacheboost Features
* Graphical display of memory resources
- Line Chart and Bar Chart
The entire information about your computer's memory resources are available in a line chart and a bar chart. It helps you monitor the current situation of your computer, as well as the trend in the usage of the resources.
- Manage the CacheBoost Service
You can control the CacheBoost service to start or stop at any time. You can also optimize your computer manually in case you want more resources to be freed up before you start your game or video. It is suggested that you do not stop the service unless during system maintenance.
* Memory Resource Allocation
CacheBoost runs in the background as a service, with an indicator in the sytem tray to show you the current status of the resources. You can also optimize the resources manually by de-fragment and repairing the memory leaks, and emptying the system cache.
- Optimize System Memory
This is the manual optimization process. You can simply press the button and your memory will be de-fragmented, memory leaks repaired and the unused system modules will be unloaded from the memory.
- Empty System Cache
With regular use of the computer, the System Cache starts to fill up with unwanted traces and remnants of software. When large amount of data is moved, system cache starts to fill and take up space. It is suggested that you empty the system cache so that your operations are optimized and you get a fast computer.
* Make Your PC More Responsive
CacheBoost runs in the background to free up more memory on your computer. This means that you get more power and response from your system when you need it the most. Your computer becomnes more responsive and it starts to function faster.
- Optimize your Gaming Experience
When you need more power from your system, your computer becomes more responsive with CacheBoost. This is specially useful when you are playing games and you want the computer to respond faster and become more responsive.
* Utilize Existing Hardware Efficiently
CacheBoost improves the speed and reliability of your computer without adding any new hardware to your computer. This is made possible because CacheBoost utilizes the existing hardware resources to the fullest. It manages the allocation of memory for execution of various programs, and therefore it optimizes the resources available for your needs.This means that the programs and applications in the background are given adequate resources, with a focus on the applications and process in the foreground, on which you are actively working. This ensures that you can perform multiple functions at one time and you have enough resources available whenever you need them.
* Data-Safe Technology
Data Safe is a unique feature of CacheBoost. CacheBoost searches for individual chunks of data in the memory, which have not been saved. These chunks of data are then saved to the hard disk to ensure that even in case of power failure or a crash, your data is safe and you can rest assured.
- Need for Data Safe
Windows writes all data to the System Cache, before copying it to the Hard Disk. This is because smaller chunks of data are not written to the Hard Disk but to the System Cache. Windows considers that the data may be required again and therefore stores it in the buffer for sometime. However, if there is a power failure, Application error or a system crash, this entire data may be lost at once. CacheBoost writes this data to the Hard Disk and protects your data.
- How can Data Safe increase performance and safety of your system
Windows uses System Cache to improve the access speed of data on your computer. It is important that while using the computer, the data gets read very soon and therefore instead of writing every file on the hard disk, Windows writes these files to a faster location called the System Cache. Though these files make the data access process faster, it also reduces the safety of the data as it is written on the system cache, before being written to the more permanent hard drive. CacheBoost ensures that these chunks of data are written to their right place on the hard drive and the risk of losing data due to crash or failure are minimized.
* Optimize the Cache Management
CacheBoost comes with preset for most of the settings. If you are a regular computer user, you should not have any need to change the settings in the Application. In case you are a power user, you might want to change and customize the settings of the software according to your requirement. In that case, you can change the settings from the settings console.
- Maximum Cache Size
Once set, the System Cache will not grow beyond the size mentioned here. This ensures that your system cache doesn't grow to obiquous sizes. It is recommended to keep the system cache size between 50% to 70% of system memory. A low system cache may also degrade the performance of your computer.
- Check for System Cache
This is the time interval at which you want CacheBoost to flush the data in system cache back to the disk. It is recommended to set this option at about 15 to 30 seconds. At this interval, CacheBoost will automatically write the data in system cache to the hard disk. A lower value here may improve safety but may also degrade the performance of the computer.
- Automatic Intelligent Settings
CacheBoost can also be configured to automatically manage the Windows System Cache. It will monitor the System Memory and if the system memory will get low, it will automatically invoke a resize option on your computer. In that case, the system cache file will be reduced and there will be more system memory available for your Applications. This is very useful when you are working on various applications, or using the system intensive applications like playing games.
* Make your Windows Faster
CacheBoost has tuning and tweaking options which can make your system faster by improving the core system performance, optimizing the system cache and clearing the swap files. The tuning options make your windows faster by utilizing it to the fullest.
- Large System Cache
CacheBoost allows you to create a Large System Cache. This means that there is more room for cache in memory. It helps in keeping the Operating System Kernel in the memory and therefore the Operating System performance may improve considerably. It should increase the speed considerably, at a small cost of memory consumption. It is recommended that this option is checked.
- Keep Core Kernel Executive in Memory
Core Kernel Executive of the Operating System is the set of most essential files of the Operating System. When Windows keeps these files in the RAM, the performance of your computer may increase manifold as the operating system is very responsive.
- More Critical Threads
Threads are sequences of operation in the Operating System. When Windows is performing critical tasks, the process of creation of a system thread may take some more time than usual. By creating more critical threads, Windows creates additional threads in advance so that the system speed is positively improved.
- Force Windows not to Update Time Stamps
When Windows accesses any file/directory on the Network File System (NTFS) volume, it updates the latest time stamp on it. Whenever Windows will access a large number of files and folders, the updation of the time-stamp will take a long time and the computer may become very slow. It is recommended that you disable the process of time-stamp updation by selecting this option in CacheBoost.
- Disable Creating Short File Names
Operating Systems used to understand only 8.3 legacy names in the past. It meant 8 characters of the name and 3 characters of extension. With Windows and the latest Operating Systems, there is no need for such small names as the operating system can understand larger names as well. It is recommended that the creation of short file names be disabled to increase the speed, specially recommended for servers.
* Server Tune
Server Tune is a feature available in the Server Edition of the software. The purpose of the feature is to be able to provide you with a machine which is faster and more stable. This feature is meant for the servers, or machines which have more than 2GB Memory. The Memory usage on these machines will increase from 25% to 50% but the performance of the system is "Rock Solid". This feature is made available only in the Server Edition because this is not meant for the routine home PC. The routine home PC will not run for days without a reboot and it doesn't need to be available 24X7 for critical tasks.

Install it and activate with one of the given serials

|