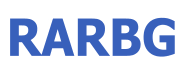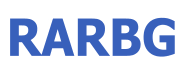|

Quote:
For more Latest Tutorials and Win-Mac Softwares don't forget to visit crackzsoft.com
Language: Russian + English
Platform: x86 / x64
Developer: Microsoft
The author of the assembly: m0nkrus
medicine: KMS Activator
System requirements
* Processor at least 1 GHz or SoC
* 1 GB of RAM (for 32-bit systems) or 2 GB of RAM (for 64-bit systems)
* 16 GB (for 32 -bit systems) or 20 GB (for 64-bit systems)
* Video card with support for DirectX version 9 or higher and a WDDM 1.0 driver
* Display with a resolution of 800 x 600
Description
This assembly is the assignee of the assembly of Windows 10 (v1703) RUS-ENG x86-x64-20in1- KMS-activation (AIO) and combines Russian and English 32-bit and 64-bit editions within the framework of a common single distribution. The assembly implemented a number of interesting solutions, thanks to which it was possible to obtain a compact product that combines the capabilities of sixteen official distributions. In this case, the functionality of the operating systems installed from the build-up was not trimmed either to the edge!
Composition of assembly
The assembly includes 10 Russian and 10 English editions of Windows 10 for 32-bit (x86) and 64-bit (x64) kernels:
- Windows 10 Enterprise x64 Russian
- Windows 10 Enterprise x64 English
- Windows 10 Enterprise x86 Russian
- Windows 10 Enterprise x86 English
- Windows 10 Education x64 English
- Windows 10 Education x64 English
- Windows 10 Education x86 English
- Windows 10 x64 English
- Windows 10 Pro x64 English
- Windows 10 Pro x86 English
- Windows 10 Pro x86 English
- Windows 10 Home x64 English
- Windows 10 Home x64 English
- Windows 10 Home x86 English
- Windows 10 Home x86 English
- Windows 10 Home Single Language x64 English
- Windows 7 Home Single Language x86 English
- Windows 10 Home Single Language x86 English - Windows 10 Home Single Language x86 English
Some Assembly Features
- At the heart of the assembly are the distributions of Windows 10, laid out on MSDN on October 17, 2017.
- At the earliest stage of the installation, there is a pre-boot menu, in which you can select the width of the primary shell, that is, which installer will be used, 32-bit or 64-bit. Thanks to this, you do not have to worry that the 64-bit version of the OS may not be on RAID, and that its users may find themselves without a system recovery service.
- The \ Sources \ SXS folder was removed from the installation media, in which the files for manual local installation of .NET Framework 3.5 packages and Internet Explorer 11 were packed. But this does not mean that it will be impossible to locally install these packages. The \ Support \ NetFx35 folder contains a compact and easy-to-use .NET Framework 3.5 installer for Windows 10, and the \ Support \ MsIE11 folder is the Internet Explorer 11 installer.
- The AAct 3.8.1 Portable activator from Ratiborus is included in the assembly. A shortcut to the activator's executable file under the name "KMS-activation" will be available in the "Start" menu. With this activator, you can activate not only Windows, but also Office 2010/2013/2016 VL.
- The Microsoft Diagnostics and Recovery Toolset (MSDaRT) 10 module is integrated into the system recovery service, both from the installation media and into the integrated system itself, which significantly expands the resuscitation capabilities of the system.
- Fixed the peculiarity of the Windows 10 installer, because of which in the multilanguage assembly, when starting the installation from under the existing system, there was no choice of the language of the installer interface. In this assembly, such a choice is provided.
- Upon completion of the installation, you will be able to switch the interface language from Russian to English and vice versa by standard Windows 10 tools (except for the Home Single Language edition).
- The editor of Home Single Language added a script that allows you to switch the interface language from Russian to English and vice versa without losing the license.
- Due to the fact that the assembly is a combined x86-x64-distribution, moreover, having more than one language on board, a number of standard installation options for this assembly are not available. The following installation options are possible: from the installation media as from the boot device in BIOS Legacy mode for both 32-bit and 64-bit OS; from the installation media as from the boot device in EFI / UEFI mode only for 64-bit OS; from under the already existing system in the Custom installation format in BIOS Legacy mode for both 32-bit and 64-bit OS. For the last option to initiate the installation from under the 64-bit OS, it is necessary to start it not through setup.exe in the root of the media, but through setup.exe, which is located in the Sources folder of the distribution. Autorun installation media when running from under the existing OS,
- Minor improvements are made to the installer's interface, correcting the flaws of Microsoft programmers.
FAQs
Question: How do different versions differ from each other?
Answer: Microsoft made a good comparative table of various editions of Windows 10.
Question: Why is there no S-edition in this assembly?
Answer: In Windows 10 S there is no possibility to run third-party executable files. There work only those applications that are downloaded through the Windows Store. For this reason, it is impossible to launch the activator in these editions. Since this assembly is positioned as a collection of systems with the possibility of their activation, the data of the editorial board are not included in it.
Question: Why is there no LTSB revision in this assembly?
Answer: The algorithm of packaging of distributed distributions is that the more identical files in merged editions, the smaller the size of the final distribution. The editorial offices with the mark of LTSB, unlike all others, were not updated in October 2017. Different versions of the original distributions - many different files. And, as a consequence, an unacceptable critical increase in the size of the assembly when combining LTSB-revisions with others that have been updated. Therefore, they did not enter this assembly.
Question: What is the use of the Home Single Language edition? After all, this is, in fact, a copy of the basic version of Home, but with a restriction on changing the interface language.
Answer: The fact is that this edition is mostly preinstalled on laptops. And if you want to reinstall Windows 10 on a laptop without losing a license, then you just need it.
Question: What is cut or modified in the system installed from this assembly? What programs / tweaks are added?
Answer: The activator AAct 3.8.1 Portable from Ratiborus has been added to the system. The recovery service integrated into the system is integrated with MSDaRT 10. A script has been added to the edition of Home Single Language, which allows switching the language of the interface. Nothing else. For those who are especially gifted, I clarify: any updates to the system were not integrated into the assembly!
Question: Are there any installation restrictions, other than system requirements?
Answer: Yes, there is. Starting the installation of a new system in EFI / UEFI mode from under the existing system is not possible. Starting the system installation from under the existing system in the format of Updating the old system is not possible. Installing a 32-bit system in EFI / UEFI mode (usually you need to install on a tablet) is not possible. Installation of a 32-bit system with a 64-bit installer is not possible.
Question: You wrote that in this assembly you can not install the Update from under the existing system, but you can initiate Custom installation. What is the difference between the installation of the Update and Custom installation?
Answer: When installing the Update, all files, programs, settings of the previously installed OS, if possible (if they are compatible), will be integrated into the new OS. But, also, I would like to note that all the errors in the file system, registry, etc. can also go to a new OS. With Custom installation on top of the old OS, all the contents of this OS will be saved to the HDD / SSD system partition in the Windows.Old folder, where it can then be transferred to a freshly installed OS, if necessary. After "pulling" the desired content, the Windows.Old folder can be safely removed.
Question: Is it possible to unpack an image on a hard disk and initiate a Custom installation of the system from it?
Answer: Yes, it is possible. But I strongly recommend unpacking the image to the root of the disk. It does not matter which drive is C, D, E ... The main thing is that the sources folder from the image is in the root directory. If you do not, the system, although it will be installed, will be deprived of WinRE, the system recovery service module.
Question: What program can you recommend to deploy the assembly to a USB flash drive?
Answer: For these purposes, I highly recommend the Rufus program. This is the only program known to me that can deploy an assembly to a USB flash drive formatted in NTFS without losing the ability to install it in EFI / UEFI mode. And do not touch the settings again - the program knows which mode is optimal for the image.
Question: I do not have a pre-boot menu with the choice of the installer bit depth. Why?
Answer: Your computer supports installation in EFI / UEFI mode and chose this mode for installation. Installation in EFI / UEFI from this assembly is possible only with a 64-bit installer, so there is no choice.
Question: At the initial stage of the installation, I get the message "The system seems to be missing either network cards or network drivers". What is it?
Answer: This is a notification that the installer did not detect an active network card. This can be caused both by its physical absence in the computer, and by the lack of drivers in the installer specifically for your network card model. In any case, do not worry. It does not affect the installation and operation of the system. Click OK and continue with the installation.
Question: I need to install in the BIOS Legacy mode on the MBR partition, and the system is put in EFI / UEFI mode on the GPT partition. How to be?
Answer: Go to UEFI-BIOS and change the parameters responsible for choosing the installation mode there. In the UEFI BIOS of different manufacturers, their names and location are different. But in the network there are more or less detailed descriptions of how to do this for different models of UEFI-BIOS. If everything is very hard, and you can not find the options you need, then just delete the file bootmgr.efi and the efi folder from the assembly. This will disable the ability to start the installation in EFI / UEFI mode and it will be forced to run the installation in the BIOS Legacy mode.
Question: I need to install in EFI / UEFI mode on the GPT partition, and the system is set in the BIOS Legacy mode to the MBR partition. Why?
Answer: Firstly, your computer may not support the installation of the system in EFI / UEFI mode. Secondly, in the UEFI-BIOS, the options responsible for the ability to install in this mode can be disabled. Thirdly, if you are installing the system from a USB flash drive, you should know that in EFI / UEFI mode it is possible to install only if the flash drive is formatted in FAT32 format (or in NTFS using Rufus software).
Question: I did not understand that, auto-activation, as it was in the builds of Windows 7 / 8.x, no? Now you simply insert the activator and start it manually? Why is that?
Answer: Very many users, having previously installed Windows 10 updating their old system, were given the opportunity to free activation. The binding was made on the computer hardware. And now, to return the activation when reinstalling the system, they just need to install the OS and go online. "Left" auto-activation they do not need. Therefore, in order to take into account both their interests and the interests of those who prefer to decide on their own how and how to activate, the activator is still included in the assembly (good, they can also activate Office), but it will have to be manually started. Only once!
Question: Once in your assemblies you used KMSAuto Net or Lite. Now this is AAct! Why did your preferences change?
Answer: I checked all these activators on the VirusTotal service and found out that at the time of the release of the assembly, the Microsoft antivirus does not respond only to AAct. That the activator was not destroyed by the built-in antivirus at the first update of the system, I chose AAct.
Question: How to use the activator built into the system?
Answer: There is nothing complicated here. Start the activator from the shortcut "KMS-activation", which is located in the "Start" menu, and simply select the activation mechanism you need. The interface of the activator is intuitive and will be presented in the language in which you installed the system. Since activation by this method is temporary, you can either reactivate the system manually after a while, or automate the process. To automate, click on the gear icon in the circle in the lower left corner of the activator, in the opened tab, tick the "Create Windows reactivation task" and click "Accept" (Ok). After that, the system will be re-activated by the machine.
Question: I do not know how, but I lost the activation made with the activator included in the assembly, and now the computer gives out that my copy of Windows is not genuine. Why could this happen? How to solve a problem?
Answer: Start the activator from the shortcut "KMS-activation", which is located in the "Start" menu and reactivate the OS with it. If you do not find the activator in the system, then either your antivirus (in Windows 10 there is also its built-in antivirus) found the activator dangerous and deleted it, or you yourself somehow managed it. In this case, search the network for the activator AAct Portable from the Ratiborus version fresher and activate the OS with it.
Question: How can I install the .NET Framework 3.5 package when using only the distribution kit, without connecting to the network?
Answer: On behalf of the administrator, run the installer: \ support \ NetFx35 \ dotNetFx35_W10_1709_x86-x64.exe and follow the instructions of the Setup Wizard.
Question: You wrote that the system is installed immediately with two languages. But after installing the English version of Windows 10, I see only English in the list of available interface languages. How so?
Answer: Yes, indeed, there is. But this is only a minor defect, nothing more. The Russian language, as I said, is also installed. Just does not appear in the list. In the interface language selection window, click on the "Add a language" button and select Russian among others. All, you can enjoy! The entire procedure can be done even offline, since the language is already installed and in addition it is not required to download it from offsite.
Question: How do I use the language switch script in the Home Single Language edition?
Answer: Run the script from the shortcut "LngSwitcher for Windows 10 SL", which is located in the "Start" menu. Next, the script will ask you if you really want to change the interface language, and whether to restart the computer immediately after making changes or later.
Question: I do not know why, but the interface language for tiled applications differs from the interface language of the system itself. How to fix it?
Answer: Launch the Store application. In the window that opens, click the profile icon (next to the search string) and select the "Downloads" item from the drop-down menu. In the window that opens, click "Check for updates", and the necessary language packs for the tiles are downloaded automatically. If something after this procedure is not in the same language, then this application either does not exist in the language you want, or the interface language is switched manually in the program settings, or you first need to uninstall the application, and then reinstall it, but on the other language.
Q: I want to completely change the interface language in the language packs available in the assembly. What do I need to do?
Answer: Launch the "Control Panel" and, having entered the "Language" subsection, use the "Move up" and "Move down" buttons to make sure that the selected language is on the first line. In the left part of the window, click on "Change date, time, or numbers format" and click on the "Copy settings ..." button on the "Administrative" tab ...). In the window that opens, making sure that for the "Current user" the language of the interface, input and format (display language, input language, format) matches your aspirations, check the "Welcome screen and system accounts" system accounts) and "
More about MSDaRT
The Microsoft Diagnostics and Recovery Toolset (MSDaRT) toolkit helps diagnose and troubleshoot system problems that occur during start-up, as well as other problems.
The set includes the following tools:
Registry
Editor You can use the Registry Editor to access the registry of the Windows operating system and change it when analyzing the state of the operating system or restoring it. It allows you to add, delete and modify partitions and values, as well as import registry files (* .REG).
Password Change Wizard
The Change Password Wizard allows you to set or change the password for any local Windows operating system account whose state analysis or repair is running. You do not need to know the current password for this. However, the new password must meet all the requirements that are defined in the local GPO. This includes the length of the password and its reliability.
Crash Analyzer
The fault analyzer is used to quickly determine the cause of a failure on the computer. For this purpose, in the Windows operating system, which is being restored, the memory dump file is analyzed. The crash analyzer checks the crash dump file that relates to the driver that caused the crash on the computer. After that, you can disable the device's problem driver using the Services node and the drivers for the Computer Management tool.
File recovery
With the help of file recovery, you can try to restore files that were accidentally deleted or whose size was too large to be placed in the trash. Restoring files can be performed not only on normal disk volumes. This tool also allows you to find and recover files on lost volumes or volumes, encrypted using BitLocker technology.
Disk Commander
Disk Commander allows you to restore partitions of a disk or volume using one of the following recovery processes: restore the main boot record (MBR), restore lost volumes, restore partition tables from the backup copy of the Disk Commander, save partition tables in the backup copy of the Disk Commander.
Disk Cleanup The Disk Cleanup
tool allows you to delete all data from a disk or volume, as well as data that has remained after reformatting the hard drive. When cleaning a disc, you can choose a one-pass or four-pass overwrite, which corresponds to the current standards of the US Department of Defense.
Computer Management
The Computer Management program is used to view system information, event logs, manage hard disks, manage programs executed at system startup, and services and drivers.
Explorer The
Explorer allows you to view the computer's file system and network folders, which makes it possible to move important data saved by the user to the local disk before restoring or reinstalling the OS on the computer. In addition, thanks to the ability to map drive letters to network folders, you can easily copy and move files from the computer to the network for safe storage or from the network to the computer to restore them.
Solution Wizard
The solution wizard is asked a number of questions, based on the answers to which a tool is recommended that is best suited for resolving the situation that has arisen. If you are not familiar with DaRT tools, this wizard lets you determine which tool should be used.
Configuring TCP / IP
When the computer is booted using the DaRT application, the TCP / IP configuration (IP address and DNS server data) is automatically obtained from the DHCP protocol. If DHCP is not available, you can manually configure TCP / IP using the TCP / IP configuration tool. First, you must select the network adapter, and then configure the IP address and DNS server for it.
Deleting fixes
The Patch Removal wizard allows you to remove patches or service packs from the Windows operating system that is installed on the computer that is being restored. Use this tool if you think that a patch or service pack interferes with the launch of the operating system.
System File Checker The System File
Checker launches the System Files Restore Wizard and allows you to restore system files that prevent the running of the installed Windows operating system. The System Files Recovery Wizard can automatically repair corrupted or lost system files or display a query before performing any restore operations.
Search
The File Finder opens the Find Files window, which you can use to search for documents if the path to them is unknown, or the standard file types on all local hard disks. You can search for a specific file name pattern by specifying a specific path. You can also narrow the search by displaying results that correspond to a specified range of dates or sizes.
Remote connection
Remote connection enables IT administrators to remotely launch DaRT tools on the end user's computer. After the user (or a technical support specialist who works for his computer) will provide certain data, the administrator can take control of the user's computer and remotely run the necessary DaRT tools.
How to initiate the MSDaRT startup
Run the MSDaRT 10 module from the recovery service built into the system: Run the MSDaRT 10 module from the recovery service run from the installation media: Click here to see
Follow us
   
|